Overview
In this article, we’ll discuss how to set up an enterprise account and the associated permissions that are available to enterprise users.
Enterprise access is best for users who need to manage to multiple communities.
Enterprise Access Via KARE
KARE teams are happy to help set up enterprise access. To receive access, fill out this form. Once an account is created, an invitation to set up your profile will be emailed from donotreply@karenotifications.com. Check your spam or junk folders if you do not see an invitation in your inbox within 24 hours.
Adding Additional Team Members
If you have enterprise access with the proper permissions, you can invite additional users to your team. To do this, follow these steps:
1. Login to the web application
2. Click the Users tab on the left menu
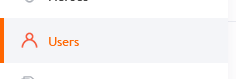
3. Click Add New User
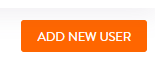
4. Fill out details and set permissions for the user
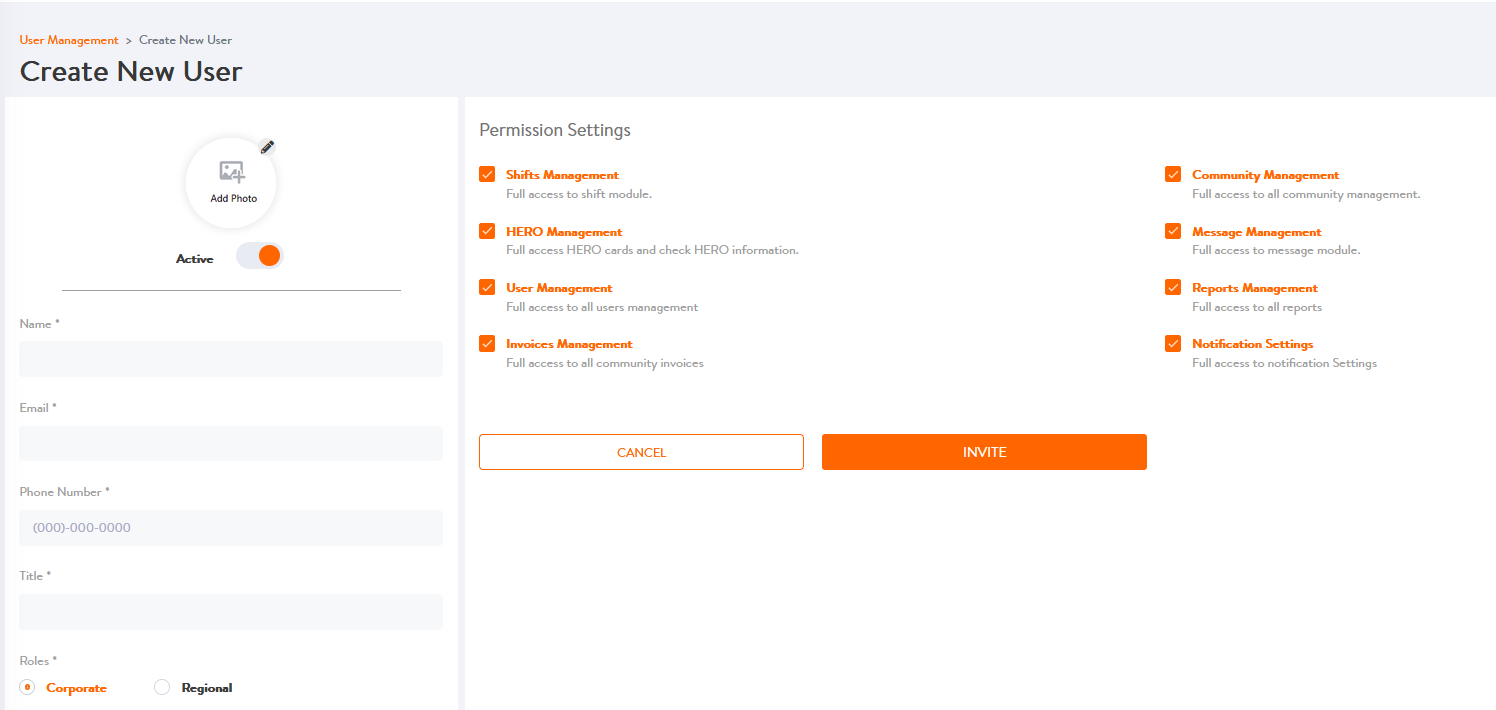
5. Click Invite
Corporate Vs Regional Roles
Role configurations are separated by Regional and Corporate roles.
- Regional: Can access only specified owned communities
- Corporate: Can access all owned communities
When selecting a regional role, a multi-select box will appear titled Communities that allows the host to specify which communities the invitee can manage/see.
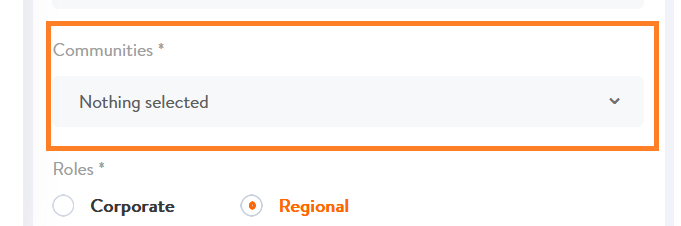
Permissions
When inviting a user, the host can select various permission sets to assign the invitee. The permissions are:
- Shift Management: Manage shifts through posting, editing, canceling, and more. Has full access to the shift module.
- HERO Management: View HERO profiles and information and block Heroes from returning to communities.
- User Management: Add other enterprise users and managed child community users.
- Invoices Management: Access invoices for child communities.
- Community Management: Modify child community information, documents, pay rates, roles, and create notes for communities.
- Message Management: Access to message module for both KARE and Heroes
- Reports Management: Access to reports page
- Notification Settings: Can change notification settings
Managing Communities
Enterprise users can now manage community shifts, details, and more (if permissions are granted). There are two ways to manage this information, through the Shifts page or Communities page.
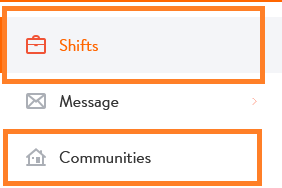
Managing Multiple Community Shifts
To manage multiple communities’ shifts, navigate to the Shifts page:
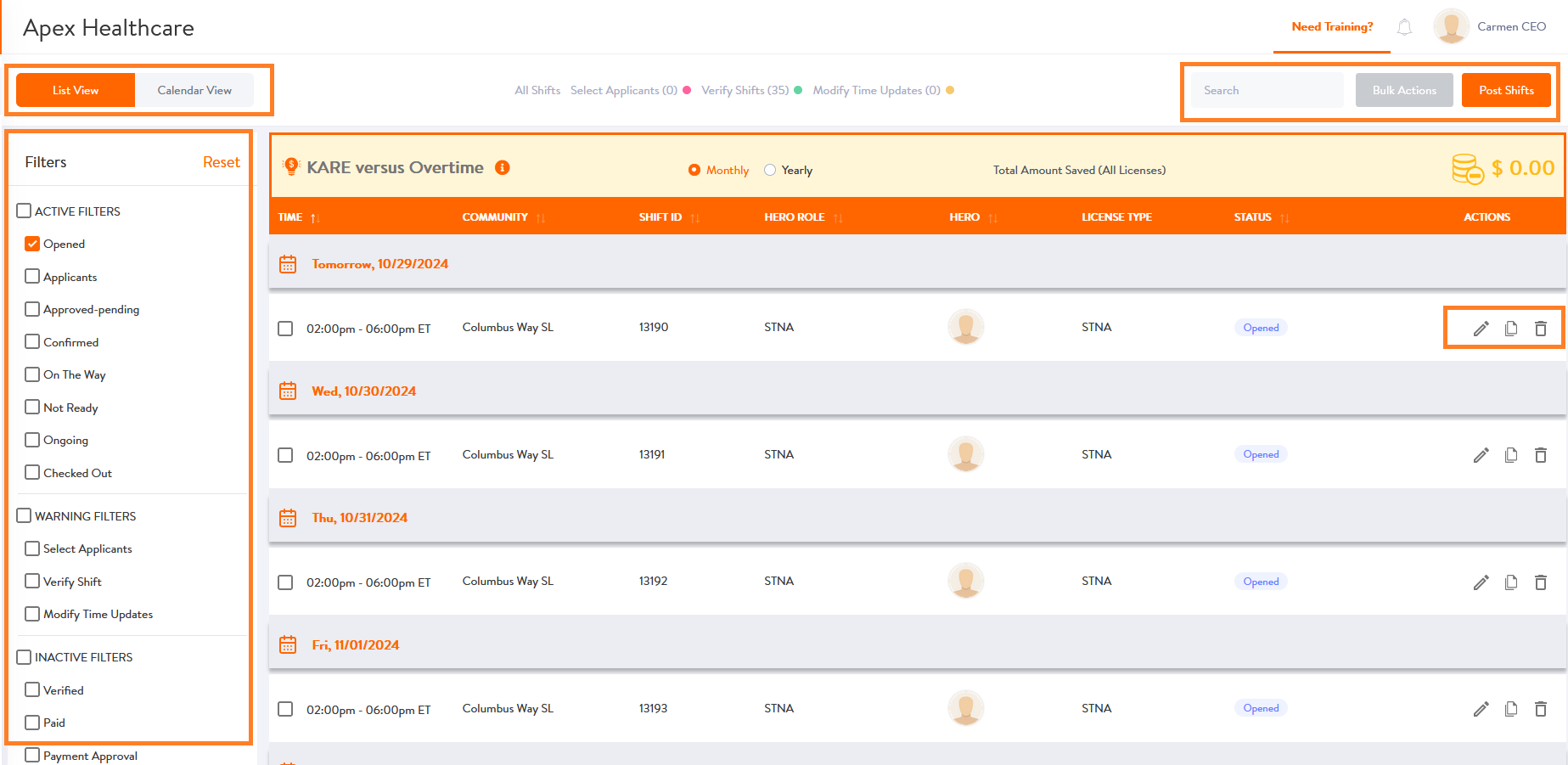
On the Shifts page, you can do things like:
- View shifts in a list or calendar view
- Filter shifts
- Edit, duplicate, delete an existing shift
- Bulk manage shifts
- Post shifts
Managing a Single Community
To manage a community:
1. Click Communities on the left menu bar
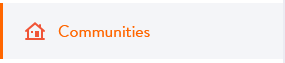
2. Click on the community you wish to manage
3. This will open the Community home page
On the community home page, a user can:
- Manage shifts
- Manage users
- Manage community information
- Leave notes.
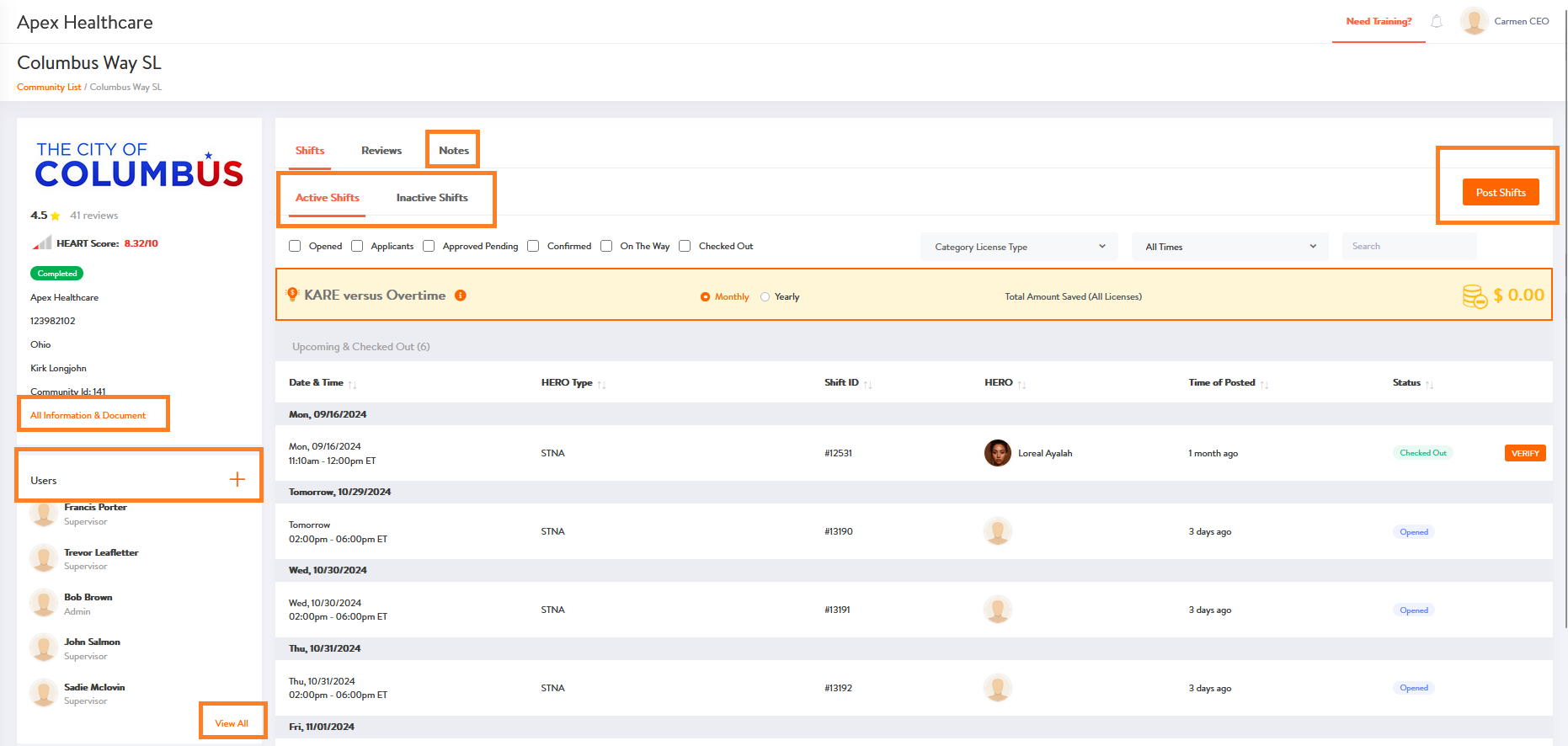
Managing Community Users
To add/delete/deactivate community users, do the following:
1. Go to the community home page
2. Click on the “+” symbol or View All
A list of the users for the community will display. On this page, you can:
- Deactivate a user by clicking the toggle button
- Delete a user by clicking the trash can located on the right side next to the toggle button
- Edit a user
- Invite a new user
- Manage Supervisor Permissions
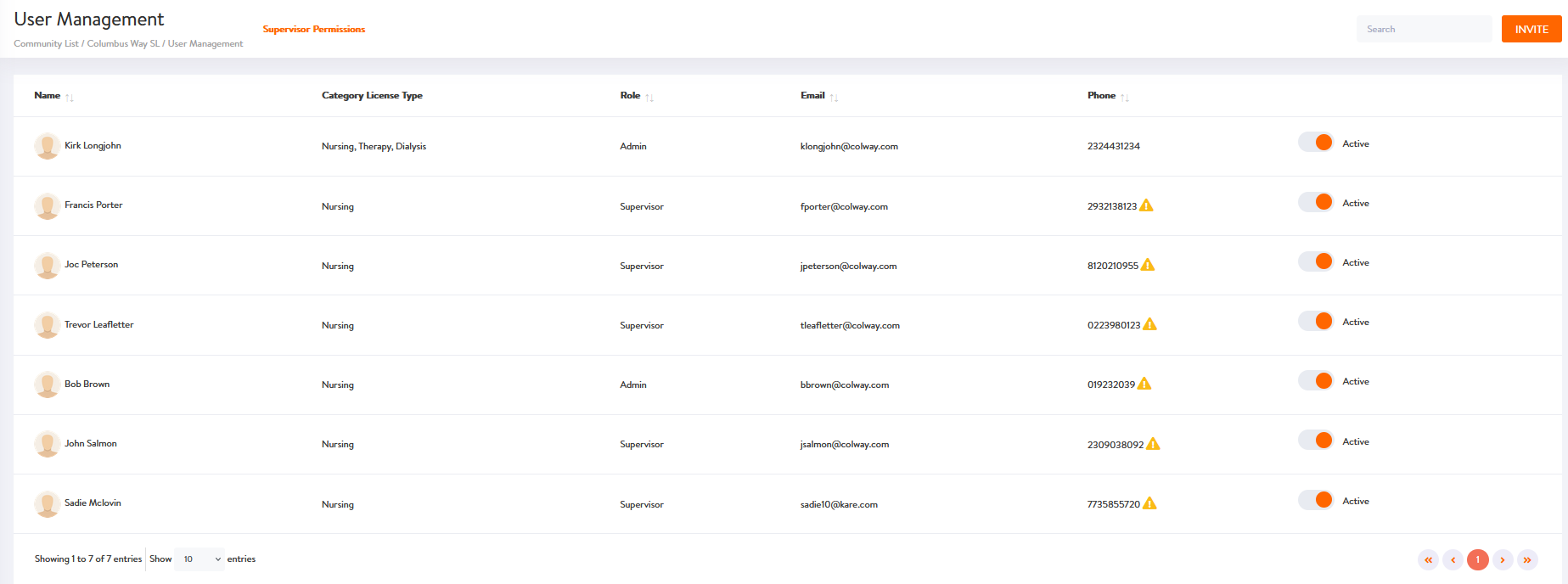
Managing Community Details
To manage community details:
1. Go to the community home page (Communities > Select Community)
2. Click All Information & Document
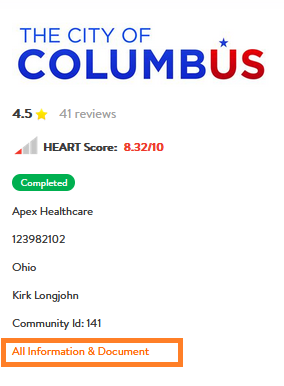
In the All Information & Document section, a user can:
- Manage community information such as name, address, welcome message and more.
- Revise roles, pay rates, and cap bonuses.
- Edit or add required documents.
- Modify contact information.
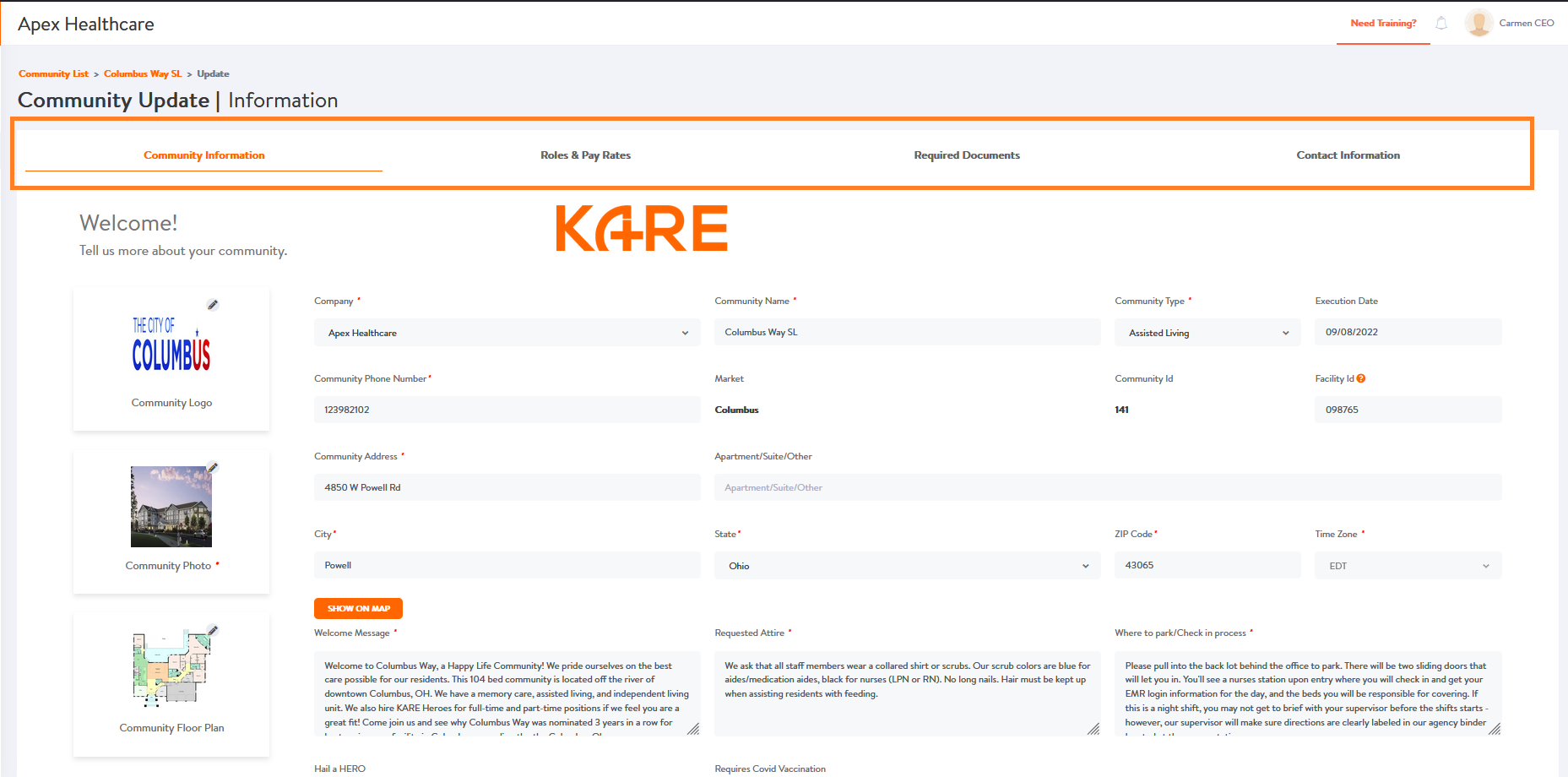
Leaving Notes
To leave notes on a community page:
1. Go to the community home page (Communities > Select Community)
2. Click Notes
3. Type in a note and click Submit
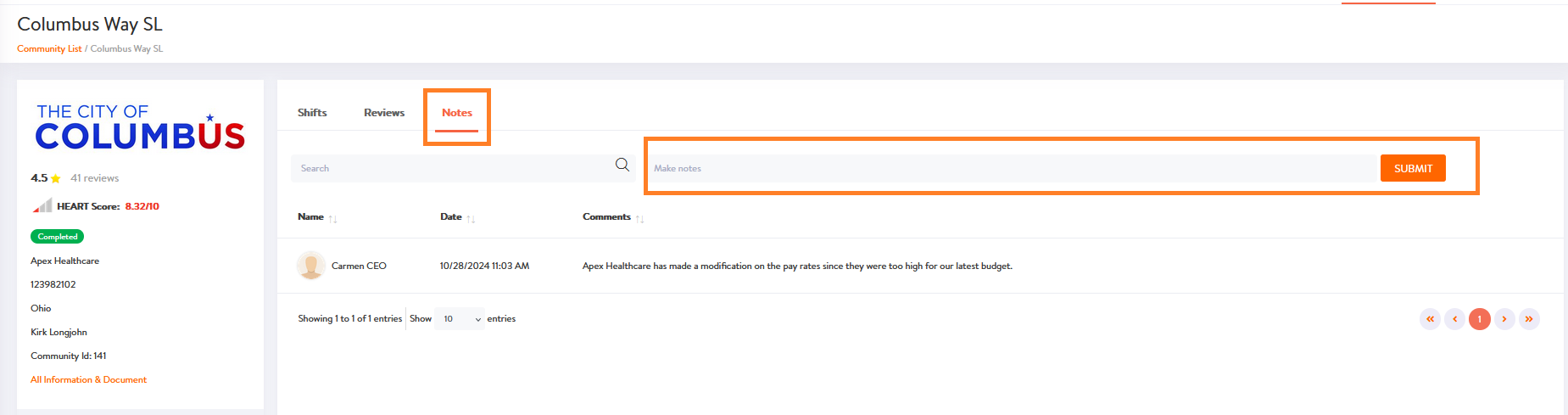
Messaging Heroes and KARE
Enterprise users can now message Heroes and KARE. To do this:
1. Click Message.
2. Choose HERO or KARE Message.
3. Select a Community to message from, and a HERO (Only applicable when messaging Heroes, not KARE).
You can only message from communities that had work history with a specific HERO.
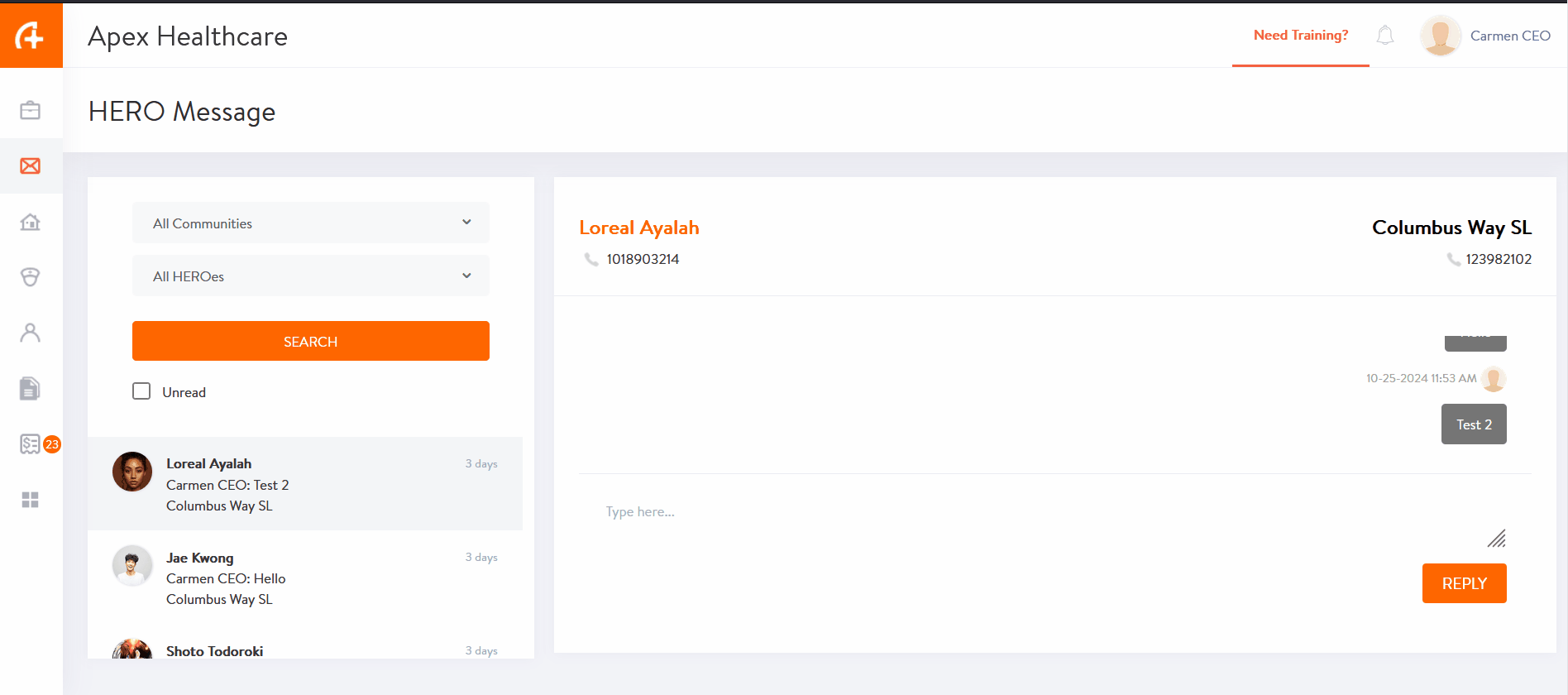
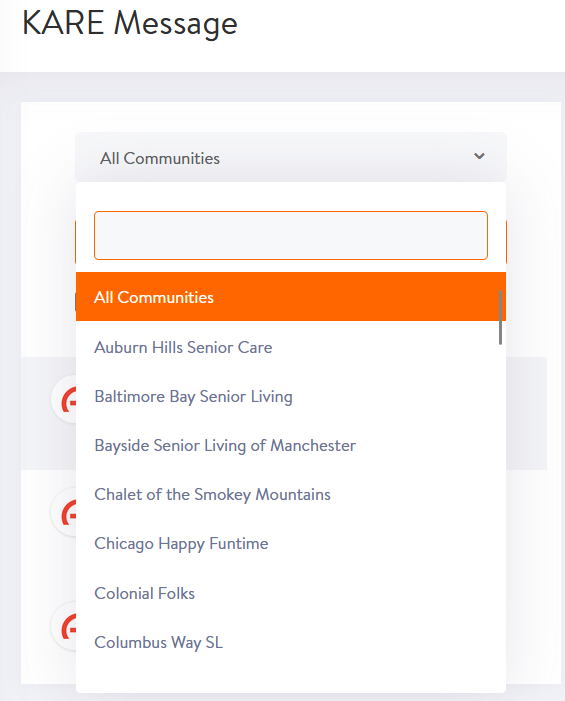
Need Help?
Our KARE Support Team is here for you:
- General Support: (832) 380-8740
- In-App Messaging: Available daily in the KARE app.
- Email: herosupport@doyoukare.com
We will get back to you as quickly as possible.


